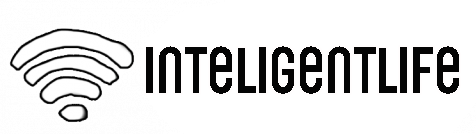Windows hat seit jeher zahlreiche kleine Programme an Bord. Dinosaurier wie das Zeichenprogramm Paint oder den Texteditor kennen Sie bestimmt. Im aktuellen Windows 10 manifestieren sich einige der kostenlosen Zugaben aber nicht nur in Form von Desktop-Software, sondern auch als Kachel-Apps im Start-Menü. Solche Apps eignen sich etwas besser für die Touchscreen-Bedienung auf Tablets und Convertibles, sind aber oft nur mit wenigen Grundfunktionen ausgestattet.
Der PCtipp hat sich die Anwendungen von Windows 10 genauer angeschaut und zeigt, welche besonders praktisch sind und wofür es bessere Alternativen gibt. Zusätzlich finden Sie praktische Tipps zu den vorgestellten Programmen.
Ein kleiner Tipp vorweg: Möchten Sie auf einen Blick alle Apps und Programme sehen, die auf Ihrem PC installiert sind?
Erstellen Sie einen neuen Ordner, zum Beispiel in Ihrem Ordner Downloads. Nennen Sie ihn wie folgt, wobei Sie die Bezeichnung vor dem Punkt (hier etwa: Alle Programme) frei wählen können: Alle Programme.{4234d49b-0245-4df3-b780-3893943456e1}
Erstellen Sie einen neuen Ordner, wie im Bild gezeigt Quelle: PCtipp $('.magnificPopup').magnificPopup({
type: 'image'
});
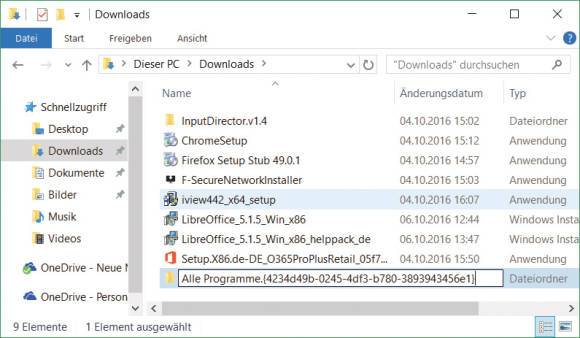
Öffnen Sie diesen Ordner per Doppelklick, schon sehen Sie eine Liste mit allen installierten Apps und Programmen – seien sie von Microsoft mitgeliefert, von Ihrem Computerhersteller oder durch Sie installiert. Zwei Einschränkungen: Damit Sie wirklich möglichst alle sehen, müssen Sie oben rechts die Ansicht auf Liste umschalten, und zwar jedes Mal, wenn Sie das Fenster öffnen, denn diese Einstellung merkt sich Windows für diesen Ordner nicht.
Das Explorer-Fenster mit allen installierten Programmen Quelle: PCtipp $('.magnificPopup').magnificPopup({
type: 'image'
});
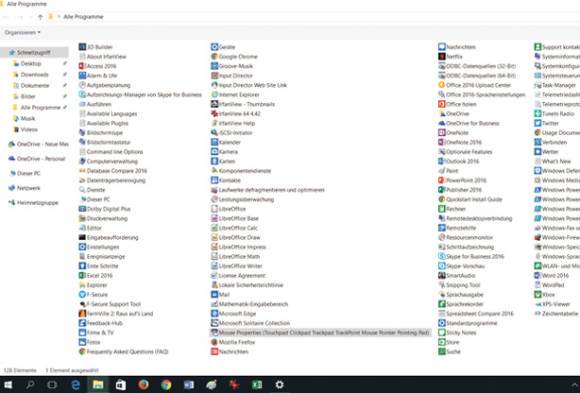
Die zweite Einschränkung: Die Ansicht lässt sich leider nicht nach etwas wie «Hersteller» sortieren. Das macht es etwas schwieriger, Einträge wie zum Beispiel Available Languages zuzuordnen. Für schnellen Zugriff auf den Ordner ziehen Sie ihn per Maus auf die Taskleiste, um ihn dort an das Explorer -Icon anzuheften. Klicken Sie mit Rechts auf das Icon, taucht Alle Programme in den angehefteten Ordnern auf. Aus dem Fenster mit allen Programmen öffnen Sie Desktop-Anwendungen und Apps per Doppelklick. Der Rechtsklick auf ein Element bietet Befehle wie An Start anheften , Von Start lösen oder auch Uninstall .
Auf den folgenden Seiten zeigen wir Ihnen, welche Bordmittel Windows 10 schon bereithält.
Nächste Seite: Die Desktop-Software
Bildergalerie Print-to-PDF
Wussten Sie, dass Windows 10 einen eigenen PDF-Konverter mitbringt? Sie brauchen daher kein eigenes PDF-Tool, wenn Sie ein Schreibdokument in das überall lesbare PDF-Format umwandeln wollen. Sie müssen dazu lediglich ein Dokument zum Drucken auswählen – und voilà: Statt Ihres Standarddruckers entscheiden Sie sich einfach für die Print-to-PDF-Funktion