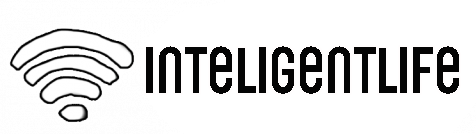Vielleicht haben Sie per Handy einen Zeitungsausschnitt abfotografiert und möchten den Text gerne bearbeitbar haben. Oder Sie haben ein altes PDF, das nach Ergänzungen schreit, aber Ihnen fehlt die ursprüngliche Datei. Es gibt viele kostenlose oder bei Ihnen schon vorhandene Werkzeuge, mit denen Sie solche Bild- oder PDF-Dateien in bearbeitbaren Text umwandeln. Staunen Sie: Zwei davon sind Word 2016 – und Google Drive.
Wir müssen aber vorausschicken, dass diese Tools nicht hexen können.
Voraussetzungen: Fotografierter Text wird am besten konvertiert, wenn es sich um schwarzen oder dunklen Text auf weissem oder sehr hellen Hintergrund handelt. Achten Sie auch darauf, dass Sie das Bild so zuschneiden, dass nur noch der gewünschte Abschnitt darauf zu sehen ist. Richten Sie das Bild allenfalls in einer Bildbearbeitung grade.
Und bei PDFs gibt es zwei grundsätzliche Dinge zu beachten: Ist der Text in der PDF-Datei mit eingebettet? Wenn ja, sollte es sowohl mit Word als auch mit Google Drive klappen. Ist es jedoch ein gescanntes Dokument, das den Text quasi nur als Bild enthält? Dann dürfte Word mutmasslich scheitern – versuchen Sie es mittels Google Drive.
Bei aufwendig gestalteten PDFs mit Bildern, mehreren Spalten, Kästen und Zierschriften sind Sie in den meisten Fällen ziemlich verloren. Bei einfachen Lauftexten, die höchstens mit Titeln oder Aufzählungen formatiert sind, klappt es aber recht gut.
Einfach mit Word
Ist es bereits ein «durchsuchbares» PDF, also eines, das z.B. seinerzeit aus Word oder einer anderen Textverarbeitung heraus erstellt wurde? Dann sollte es für Word 2016 kein Problem darstellen. Klicken Sie mit Rechts auf die PDF-Datei und wählen Sie bei Öffnen mit einfach den Eintrag Word 2016 .
PDF mit Word öffnen und bearbeiten $('.magnificPopup').magnificPopup({
type: 'image'
});
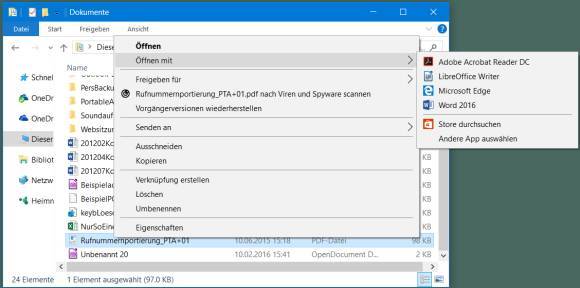
Microsofts Textprogramm macht Sie in einer Meldung darauf aufmerksam, dass die Datei konvertiert wird und dass das Resultat je nach Ausgangsmaterial unterschiedlich ausfallen kann. Klicken Sie auf OK und warten Sie, bis die Datei geöffnet und konvertiert ist. In diesem Beispiel haben wir ein altes PDF der Eidg. Kommunikationskommission ComCom genommen. Es enthält eine mehrstufige Kapitelnummerierung und verschiedene Zwischentitel. Das über 10-jährige File wurde in Word anstandslos geöffnet und war bereit für allerlei Bearbeitungen.
Je nach Ausgangsmaterial ist das Resultat fast perfekt $('.magnificPopup').magnificPopup({
type: 'image'
});
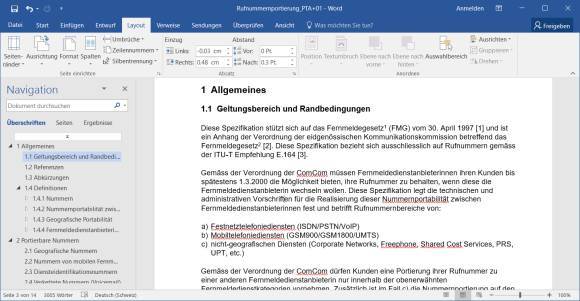
Word kann auch in schwierigen Fällen helfen. Ist es zwar ein durchsuchbares PDF, kommt aber mit einem komplizierten Layout daher? Dann greifen Sie zum guten alten «Copy&Paste», sprich: kopieren und einfügen. Das geht dann quasi nur häppchenweise. Öffnen Sie das PDF in Ihrem PDF-Reader, zum Beispiel im Foxit-Reader, Adobe Reader, im Webbrowser Chrome oder Edge. Markieren Sie einen ersten Absatz, den Sie kopieren wollen. Drücken Sie Ctrl + C ( Strg + C ), wechseln Sie in Ihre Textverarbeitung, zum Beispiel Word. Klicken Sie mit Rechts ins noch leere Dokument und wählen Sie im Kontextmenü bei den Einfügeoptionen das Icon für Nur den Text übernehmen . Der Text landet im Dokument, ohne die ursprüngliche Formatierung mitzunehmen. Nehmen Sie sich den nächsten Absatz vor.
Sollen auch einige der Bilder unbedingt im neuen Dokument landen? Falls Sie den Webbrowser als PDF-Viewer benutzen, ziehen Sie das Fenster gross und zoomen per Ctrl + Mausrad etwas ans Bild heran. Erstellen Sie mit dem Windows Snipping Tool einen Screenshot des Bildes. Falls Sie den Foxit- oder Adobe-Reader verwenden, zoomen Sie das gewünschte Bild etwas grösser, greifen Sie zum Werkzeug Schnappschuss und ziehen Sie ein Rechteck ums Bild. Damit wird in der PDF-Datei das Bild geknipst und Sie können es in die Word-Datei (oder besser: in ein Bildbearbeitungsprogramm – und dann in Word) einfügen.
Nächste Seite:
mit Google Drive mit LibreOffice mit einem Gratis-Onlinedienst
mit Google Drive
mit LibreOffice
mit einem Gratis-Onlinedienst