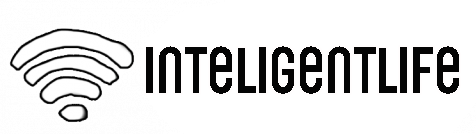Viele Anwender, die in Word Texte verfassen, haben welche: Unwörter, die eigentlich schlechtes Deutsch sind und aber trotzdem versehentlich immer wieder mal im Dokument landen. Und immer wieder steht die Chefin oder der Lehrer auf der Matte und bittet darum, dieses oder jenes Wort zu vermeiden.
Lösung: Word bietet für diesen Zweck zwei verschiedene Lösungen an, die Sie je nach Wort kombinieren können. Die erste Variante dürfte allgemein bekannt sein, die zweite kennen wohl nach wie vor nur die wenigsten Nutzer.
Variante 1: AutoKorrektur
Handelt es sich um ein Wort, das Sie problemlos und direkt durch ein anderes ersetzen können, zum Beispiel den der Swisscom gehörenden Markenbegriff «Natel» durch das neutrale «Smartphone» oder «Handy»? Öffnen Sie Datei/Optionen/Dokumentprüfung und klicken Sie auf AutoKorrektur-Optionen . Im Reiter AutoKorrektur finden Sie unter «Während der Eingabe ersetzen» zwei Eingabefelder für «Ersetzen» (das zu ersetzende Wort) und «Durch» (das bessere Wort). Sie könnten natürlich einfach im ersten Feld Natel und im zweiten Smartphone reinschreiben und auf Hinzufügen klicken. Das ist auch das, was wohl die meisten machen.
Sie können aber für «Ersetzen durch» auch einen längeren Text verwenden, den Sie am besten auch gleich gut mittels Sternchen markieren, zum Beispiel so: ***Natel ist geschützt. Besser: Smartphone oder dann halt Handy***
Dank Sternchen werden Sie den überdeutlichen Korrekturvorschlag im Text auch später kaum übersehen. Wetten, dass Sie so schneller lernen, Ihre Lieblingsunwörter zu vermeiden?
Seien Sie Ihr eigener Deutschlehrer $('.magnificPopup').magnificPopup({
type: 'image'
});
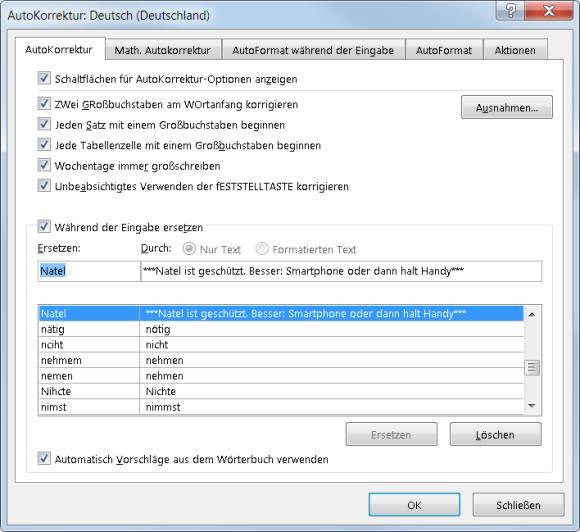
Nachteile: Es kann trotz Sternchen-Kennzeichnung passieren, dass Sie den Hinweis vor Abgabe des Textes übersehen, was peinlich wäre. Ausserdem funktioniert das mit der AutoKorrektur nur, während Sie selber in Word einen Text eintippen. Wenn es sich jedoch um einen von anderswo importierten oder zugestellten Text handelt, werden Ihnen die Unwörter nicht angezeigt. Wenn Word diese ebenfalls melden soll, greifen Sie zur nächsten Lösung.
Variante 2: als falsch unterkringeln
Word kennt auch die Rechtschreibprüfung, die falsche Wörter mit einer roten Zickzacklinie unterstreicht. Vielen ist bekannt, dass man Word bequem neue Wörter als «richtig» beibringen kann. Nur wenige wissen aber, dass es auch eine Möglichkeit gibt, Word eine Liste von Wörtern einzutrichtern, die es künftig als falsch anzeigen soll. Für die gibt es die Ausschlussliste.
Öffnen Sie in Word Datei/Optionen/Dokumentprüfung . Sie finden einen Bereich «Bei der Rechtschreibkorrektur in Microsoft Office-Programmen», der die Schaltfläche Benutzerwörterbücher enthält. Klicken Sie darauf und im neuen Fenster auf Ihr Benutzerwörterbuch. Darunter erscheint der Pfad, unter dem dieses gespeichert ist. Meistens ungefähr so etwas: C:\Users\IhrName\AppData\Roaming\Microsoft\UProof
Finden Sie den Speicherpfad Ihrer Ausschlussliste $('.magnificPopup').magnificPopup({
type: 'image'
});
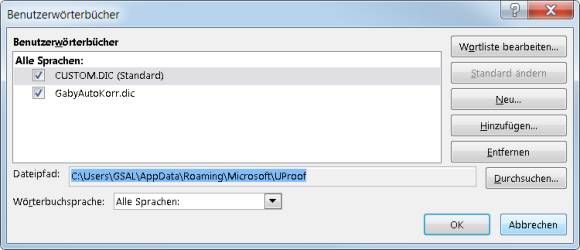
Markieren Sie den Bereich per Maus und drücken Sie Ctrl + C ( Strg + C ), um ihn in die Zwischenablage zu kopieren. Klicken Sie in beiden Fenstern auf OK , um sie zu schliessen. Beenden Sie Word.
Starten Sie den Notepad-Texteditor, indem Sie auf Start klicken, Edit eintippen und den Editor (das ist Notepad) starten. Gehen Sie darin zu Datei/Öffnen . Klicken Sie im Öffnen-Dialog oben in die Adresszeile und drücken Sie Ctrl + V ( Strg + V ). Schalten Sie unten rechts den Dateityp von Textdateien (*.txt) auf Alle Dateien (*.*) um. Hier entdecken Sie eine oder mehrere Dateien mit rotem Office-Symbol und einem Namen wie ExcludeDictionaryXX9999.lex. Diese Dateien sind die Ausschlusslisten für die verschiedenen Korrektursprachen.
Es liegen meist schon mehrere (leere) Ausschlusslisten bereit $('.magnificPopup').magnificPopup({
type: 'image'
});
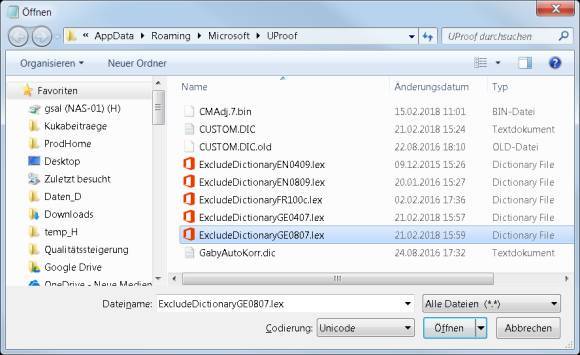
Standardmässig sind sie leer. Für Deutsch gibt es verschiedene Korrektursprachen. Greifen Sie zu jener, die Sie verwenden möchten:
ExcludeDictionaryGE0807.lex = Deutsch (Schweiz) ExcludeDictionaryGE0407.lex = Deutsch (Deutschland) ExcludeDictionaryGE0C07.lex = Deutsch (Österreich)
ExcludeDictionaryGE0807.lex = Deutsch (Schweiz)
ExcludeDictionaryGE0407.lex = Deutsch (Deutschland)
ExcludeDictionaryGE0C07.lex = Deutsch (Österreich)
Tragen Sie die Begriffe untereinander ein und drücken Sie hinter jedem Begriff die Enter - bzw. Eingabe -Taste. Falls ein Wort in verschiedenen Formen vorkommt (Einzahl, Mehrzahl), verwenden Sie alle Varianten. Speichern Sie die Datei. Lesen Sie noch den anschliessenden Tipp, bevor Sie die Datei schliessen. Starten Sie Word neu.
Ein paar Beispieleinträge für die Ausschlussliste $('.magnificPopup').magnificPopup({
type: 'image'
});
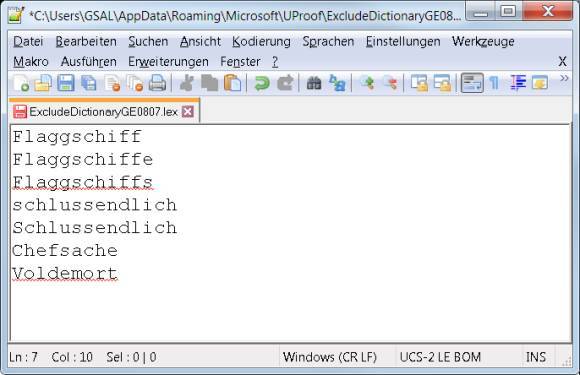
Sofern Sie in Zukunft einen Text erhalten, der in der passenden Korrektursprache formatiert ist, dann werden die «bösen» Begriffe rot unterkringelt.
Tipp zum Schluss: Es ist etwas mühsam, die Datei für die Ausschlussliste zu finden und zu öffnen. Wenn Sie annehmen, dass Sie in nächster Zeit mehrere Wörter hinzufügen wollen, heften Sie erst Notepad an die Taskleiste an, danach heften Sie die Ausschlusslisten-Datei an Notepad an. So haben Sie die Datei für allfällige Ergänzungen sehr schnell griffbereit. (PCtipp-Forum)
Heften Sie die Datei an Notepad an $('.magnificPopup').magnificPopup({
type: 'image'
});